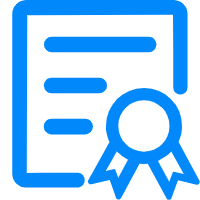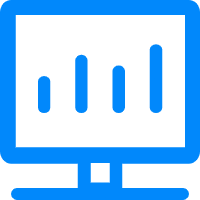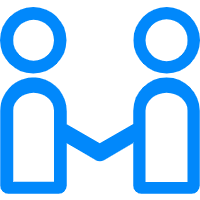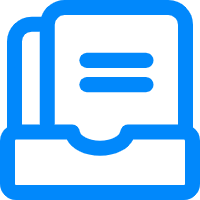多台电脑公用一个打印机需要怎么连接
一、本地打印服务器的安装和设置:
1、将打印机连接至主机(打印机服务器),打开打印机电源,通过主机的“控制面板”进入到“打印机和传真”文件夹,在空白处单击鼠标右键,选择“添加打印机”命令,打开添加打印机向导窗口。选择“连接到此计算机的本地打印机”,并勾选“自动检测并安装即插即用的打印机”复选框。
2、此时主机将进行新打印机检测,会发现已经连接好的打印机,根据提示安装打印机的驱动程序,安装好后,在“打印机和传真”文件夹内便会出现该打印机的图标。

3、在新安装的打印机图标上单击鼠标右键,选择“共享”命令,打开打印机的属性对话框,切换至“共享”选项卡,选择“共享这台打印机”,并在“共享名”输入框中填入需要共享的名称,单击“确定”按钮即可完成共享的设定。
二、配置网络协议:
为了让打印机的共享能够顺畅,我们必须在主机和客户机上都安装“文件和打印机的共享协议”。
右键桌面上的“网上邻居”,选择“属性”命令,进入到“网络连接”文件夹,在“本地连接”图标上点击鼠标右键,选择“属性”命令,如果在“常规”选项卡的“此连接使用下列项目”列表中没有找到“Microsoft网络的文件和打印机共享”,则需要单击“安装”按钮,在弹出的对话框中选择“服务”,然后点击“添加”,在“选择网络服务”窗口中选择“文件和打印机共享”,最后单击“确定”按钮即可完成。
三、客户机的安装与配置:
现在,主机(打印机服务器)上的工作我们已经全部完成,下面就要对需要共享打印机的客户机进行配置了。我们假设客户机也是WindowsXP操作系统。在网络中每台想使用共享打印机的电脑都必须安装打印驱动程序。
1、单击“开始→设置→打印机和传真”,启动“添加打印机向导”,选择“网络打印机”选项。
2、在“指定打印机”页面中提供了几种添加网络打印机的方式。如果你不知道网络打印机的具体路径,则可以选择“浏览打印机”选择来查找局域网同一工作组内共享的打印机,已经安装了打印机的电脑,再选择打印机后点击“确定”按钮如果已经知道了打印机的网络路径,则可以使用访问网络资源的“通用命名规范”格式输入共享打印机的网络路径再进行下一步。
3、这时系统将要你再次输入打印机名,输完后,单击“下一步”按钮,接着按“完成”按钮,如果主机设置了共享密码,这里就要求输入密码。最后我们可以看到在客户机的“打印机和传真”文件夹内已经出现了共享打印机的图标,到这儿我们的网络打印机就已经安装完成了。
打印机
打印机(Printer)是计算机的输出设备之一,用于将计算机处理结果打印在相关介质上。
衡量打印机好坏的指标有三项:打印分辨率,打印速度和噪声。
打印机的种类很多,按打印元件对纸是否有击打动作,分击打式打印机与非击打式打印机。
按打印字符结构,分全形字打印机和点阵字符打印机。
按一行字在纸上形成的方式,分串式打印机与行式打印机。
按所采用的技术,分柱形、球形、喷墨式、热敏式、激光式、静电式、磁式、发光二极管式等打印机。
如何连接共享打印机
可以通过对目标电脑中的打印机进行共享设置来实现局域网内的其他打印机使用该共享打印机,具体的方法如下:
1、点击电脑左下角的开始,选择设备和打印机按钮。
2、在出现的设备和打印机界面可以看到该电脑已经安装了一台打印机,选中该打印机点击右键。选择打印机属性按钮。
3、在出现的打印机属性对话框中点击共享按钮,然后勾选共享这台打印机后点击确定按钮。
4、在另外一台电脑的桌面上点击网络按钮。
5、在打开网络界面中,找到安装打印机的电脑的名称,双击打开该电脑图标。
6、这时就可以看到那台安装的打印机了,选中该打印机双击进行安装。
7、可以看到本台电脑在安装共享那台打印机的进度了,待安装进度完成即可。
8、待安装进度完成以后即可看到该电脑已经可以安装了共享的那个打印机了。
注意事项:
在连接目标打印机进行共享时,需确保本机和目标电脑在同一个局域网内。同时64位操作系统如连接32位操作系统的打印机,需要在64位操作系统的电脑上安装该打印机的驱动程序。