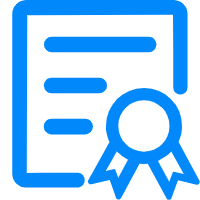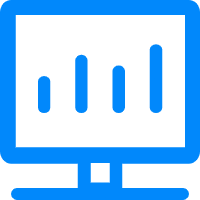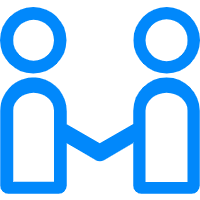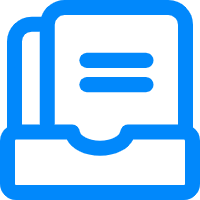第一步:打开需要制作倒影的图片,我们这里是给一个保温杯做倒影。
第二步:复制背景图层,在左侧工具栏中选择“魔棒工具。
第三步:在图片的背景区域单击鼠标左键,选中背景区域,按delete键,将背景图层设置为“不可见状态,这时候就能清楚地看到我们扣好的图了。
第四步:按Ctrl+T键选中图形,可以根据自己的需要调整图形的大小和位置,因为这个图形太大,所以把它调小一些,调整完成后单击“应用按钮。

第五步:复制水杯图层,选中图层1副本,按Ctrl+T键,单击鼠标右键,选择“垂直翻转选项。
第六步:将翻转之后的的图形垂直移动到原图形的下方。
第七步:在左侧工具栏中选择“矩形选框工具,对杯子底部进行调整,选中底部区域,按Ctrl+shift+alt键,同时拖动矩形选框至合适的位置即可。
第八步:选择图层副本1,单击红色圆框标注的位置,添加蒙版。
第九步:将图层副本1的不透明度调整为40%。
第十步:因为我们在制作倒影的过程中调整了杯子的大小,所以需要将原背景中的杯子删除掉(选择“矩形选框工具,选中杯子,按delete键即可),将背景图层设置为“可见,这时候就完成了杯子倒影的制作。
1.打开准备好的产品素材,将素材置入到新建立的画布中,ctrl+T变换调整产品大小放置在合适位置,点击回车确定。
2.Ctrl+J复制产品,移至产品底层,右键选择垂直翻转,将产品底部重合
3.使用选框工具,选择投影层左侧部分,ctrl+J复制
4.使用同样方法,将投影右侧产品复制
5.选择左侧复制出来的图层,ctrl+t变换后,按住ctrl键拖动左上角,对齐产品底层位置。
6.图层做同样处理
7.选择这两个图层,右键选择-转换为智能对象
8.对底层添加图层蒙版
9.选择渐变工具为黑色到白色的渐变
10.在图层蒙版上拖拽,作出渐隐的效果,如果一次不理想,可以重复多次
11.选择投影层的图形部分(注意:不是图层蒙版位置),然后选择滤镜-模糊-动感模糊
12.设置方向为水平方向,距离设置为2-8之间即可,稍微有点动感的效果即可。
在PS中,可以使用以下步骤制作一张图片的倒影:
1. 打开需要制作倒影的图片,复制图层。
2. 将复制的图层翻转,选择“编辑菜单中的“转换选项,再选择“水平翻转。
3. 将翻转后的图层拖到原图下方,使其在原图的正下方。
4. 使用矩形选框工具,选中倒影部分,右键单击选中的区域,选择“选区。
5. 在“图层菜单中选择“新建图层,并将新建的图层放置在原图层的下方。
6. 选择渐变工具,将颜色设置为白色到透明,从倒影部分往下拖拉渐变工具,使倒影逐渐消失。
完成以上步骤后,就可以制作出一张有倒影效果的图片。
在使用ps制作倒影时,我们需要先将需要做倒影的图层复制一份,将复制出的图层垂直翻转并调整透明度。
接下来在图层面板下找到添加层样式的选项,选择添加形状的选项,并调整形状填充渐变来达到倒影透明效果,再在透明度中运用_