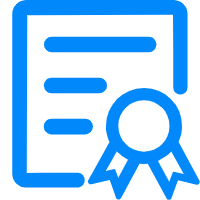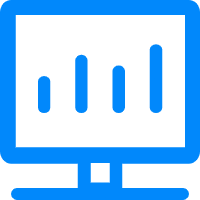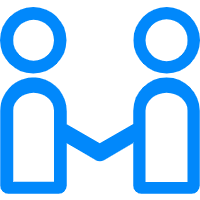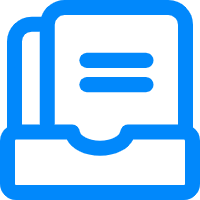在前面介绍了一篇关于Word中域的知识:word文档中的域你知道怎么用吗,今天继续介绍域的技巧。
三、显示域代码而非域值
另一个主要选项是“显示域代码而非域值。该选项经常用于显示基层域代码,可用于诊断原因,也可以手动编辑它。如果没有看到所期望的内容,切换域代码的显示将有助于解决你的困惑。
如上图所示,“显示域代码而非域值选项将使所有域显示为域代码,而不仅仅是当前处理的域。如果只想查看当前域的域代码,可以右键单击它并选择“切换域代码选项,如图3所示。如果选定多个域,则该命令会切换选择集里的所有域。当试图了解一些相关域的具体设置时,切换一个或多个域代码是很有用。如果熟悉域的语法,可以直接编辑域,而不必使用“域对话框或通过其他方式(例如“插入-“日期和时间或“页码)来创建域。

右键单击一个域(或包含多个域的选择集)并选择“切换域代码选项,可以将选择集中的域显示为底层域代码
小提示:创建或编辑了域代码之后,不要忘记去更新它,否则,它要么不会显示任何结果,要么不会显示新结果。
四、上下文相关的域工具
除了“切换域代码选项外,还有其他的上下文相关的命令。注意,进当选定域之后这些命令才会出现。
a.更新域:参见前文。
b.编辑域:该命令会打开针对特定域的“域对话框,如图4所示。可以使用该界面对域进行修改,而不是直接编辑域。如果不太喜欢直接编辑域或对必需的域语法不够熟练,可以选择该选项。注意,“编辑域并不是以同一种方式处理所有的域。例如,它对目录(TOC)不起作用,除非选定整个目录。如果打开一个普通的对话框,而不是正在寻找的特定对话框,确保选择集中没有包含域代码以外的东西,或者返回到创建域的原始命令(例如,“插入-“目录)
小提示:如果选择集中包含文本块,Word2007会显示默认的“域对话框,而不是设置任何具体域的对话框。尽管如此,如果继续,插入的任何域将会代替所有选定的文本,而不只是影响单个域(除非关闭了“键入内容替换所选文字选项。)