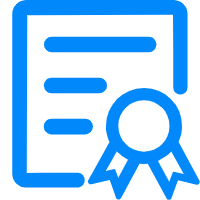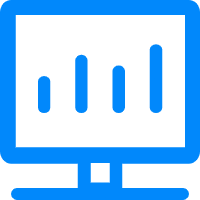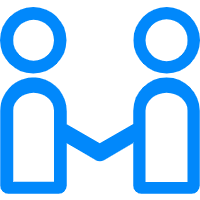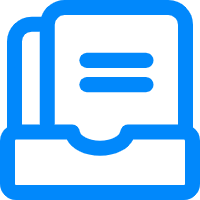如何用pptwps画sem的标尺
1准备一个需要画一条横线的wps的文档。 点击菜单中的插入的菜单。 进入到了插入当中,进行点击形状的选项。 选择下拉菜单选中横线的按钮。 我们就在wps的空白处进行选中点击,再进行向右拖动,然后在点击一下就可以了。
2打开WPS演示,进入您的演示文档。 在您的幻灯片中,找到包含表格的幻灯片或在需要添加表格的幻灯片上创建一个新表格。 在表格中,选择您要为其绘制线条的单元格或行列。
3第三步:这个时候出现笔的形状,小伙伴们可以找到需要画的部位,进行中单突出以及标注。第四步:如图所示,还可以在幻灯片放映中设置画笔的颜色,主题颜色,标准颜色,还可以自定义颜色。
4操作步骤 菜单“视图”,工具栏勾选标尺参考线,显示两条十字交叉的虚线参考线,标尺用于指示坐标。 按下ctrl,拉动参考线复制参考线。 把参考线拉到画布外,可删除参考线。

5打开ppt文档,在页面上方点击插入选项。在下拉窗口栏中,点击选择形状选项。在窗口中,点击选择需绘制的线条样式。返回编辑页面,鼠标左键点击绘制线条。
PPT图片处理教程PPT如何让模糊图片变清晰
1如果尝试以上两种方法后,依然无法提升图片清晰度,那么我们可以转换思路,用【双色调】功能将模糊的图片变得更加高大上。
2使用鼠标左键双击打开PPT幻灯片。打开该幻灯片后,点击工具栏上的“设计”选项。进入设计选项卡后,点击左上角“页面设置”。在这里加大幻灯片的宽度及高度,点击“确定”即可。
3随后进入照片编辑器界面,点击右侧的【修复】,选择【高清修复】,这里提供了2倍无损放大和4倍无损放大,直接选择放大的倍数就可以了。以上就是分享给大家的图片变清晰的部方法啦。可以帮助你轻松地将模糊的图片变得更加清晰。
4随后进入照片编辑器界面,点击右侧的【修复】,选择【高清修复】,这里提供了2倍无损放大和4倍无损放大,直接选择放大的倍数就可以了。以上就是分享给大家的图片变清晰的部方法啦。
PPT2016自带的图片处理功能使用方法
1office2016PPT具有抠图功能,具体方法如下:选中图片,点击工具栏“格式”。在“格式”下点击的“颜色”下的下拉箭头。选择“设置透明色”,选择后将光标移到所要处理的图片上,并点击鼠标右击即可。
2打开PPT,单击要裁剪的图片,在功能区中会显示“格式”菜单。然后单击“格式”菜单,在右侧就会显示“裁剪”工具。
3效果设计任我行在编辑幻灯片时,我们总希望在原图的基础上,设计出具有特殊颜色样式艺术效果的图片。对于要图片特殊效果的设置,PPT2013完全能够胜任。
如何利用PPT裁剪功能进行PS加工这种扫描式的图片
单击裁剪,在裁剪下拉菜单中,单击裁剪为形状,在裁剪形状下拉菜单中选择想要裁剪的形状效果。如爆炸形。单击填充可以使图片裁剪更合理。可以自己设计图形进行裁剪,单击插入选项卡,在插入功能区,插图组单击插图。
拍摄需要扫描的电子版的纸质文件。打开PS,复制背景,得到图层1。对图层1使用滤镜:高斯模糊,半径100像素。改变图层1混合模式:划分。添加曲线调整层,压暗文字。合并可见图层。
Photoshop打开扫描文件。Photoshop打开扫描文件后,Ctrl+m调整曲线亮度。调整曲线后,Ctrl+L调整色阶,让黑白颜色分明。点击确定调整曲线后,扫描件就变成白底黑字了。
可以使用电脑自带的编辑工具来将该扫描保存在电脑中的图片进行编辑。如果需要进行复杂的图片编辑可以使用其他专用的制图软件如PS等软件进行编辑。
在Word 2013或PPT 2013中,利用“格式”选项卡“裁剪”按钮中的“裁剪为形状”按钮,再加上纵横比的调整,可将图片边框裁剪出各种艺术效果(图2)。
如何用PPT制作图片马赛克效果
在PPT文件中插入一张图片。点击工具栏的“插入”选择“形状”。插入一个方形图形,点击选中该图形。选择工具栏中的“填充”。在“图案”中选择“马赛克”。在马赛克颜色设置位置将前景色改为灰色。
打开需要编辑的PPT。点击插入命令,点击【形状】,选择矩形并插入一个矩形,覆盖需要添加马赛克的位置。选中插入的矩形,点击【格式】-【形状轮廓】,选择【无轮廓】。
想要ppt中将图片打上马赛克,可以按照一下步骤操作:打开PPT点击插入按钮,插入一个形状。右击选中的形状,点击填充,点击图案。选好图案后,调整大小即可。